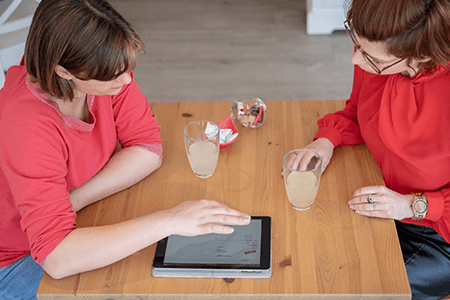Instellingen
Ga naar het tabblad Instellingen in het menu bovenaan.
Hier krijgt u volgende overzicht:
- Documentlay-out
- Voorwaarden
- Bedrijfsinfo
- E-mailinstellingen
- Werkbonlay-out (dit wordt enkel weergegeven bij het Pro en Pro Plus pakket)
- Documenttemplates
- Vertalingen
- Gebruikers
- Overige instellingen
1. Documentlay-out

- Bedrijfslogo
- Via ‘bestand kiezen’ kan u uw logo zoeken op uw pc, het correcte bestand openen nadien ‘Logo uploaden’.
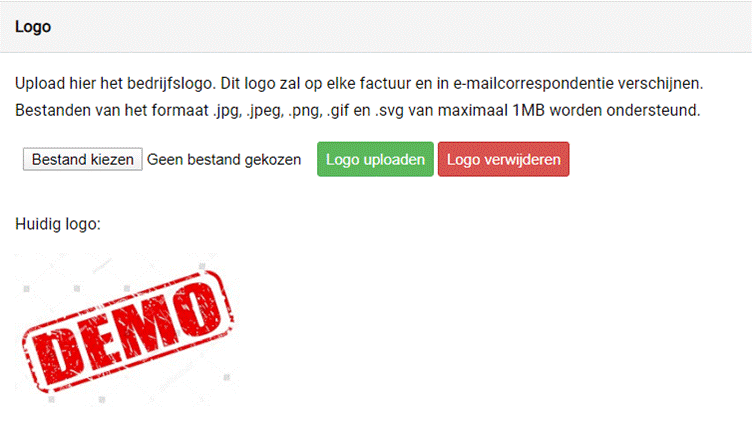
- Thema
- De kleur die u hier kiest, is de kleur van uw factuurnummer, via Voorbeeld factuur kan u een voorbeeld van uw lay-out bekijken.
- Betaalvermelding
- Welke mededeling wil u vermelden?
- Uw factuurnummer, klantnummer, …
- U kan het gewenste selecteren en op macro invoegen klikken
- Nadien komt deze in het kadertje daaronder te staan, waarna u de betaalvermelding kan opslaan
- Standaard is het documentnummer ingesteld als betaalvermelding
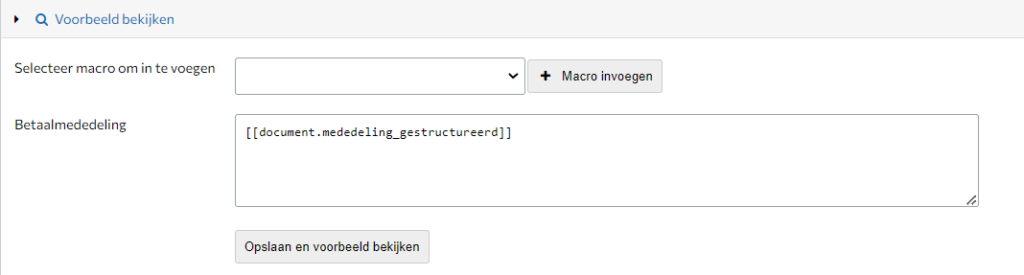
- Overige opties
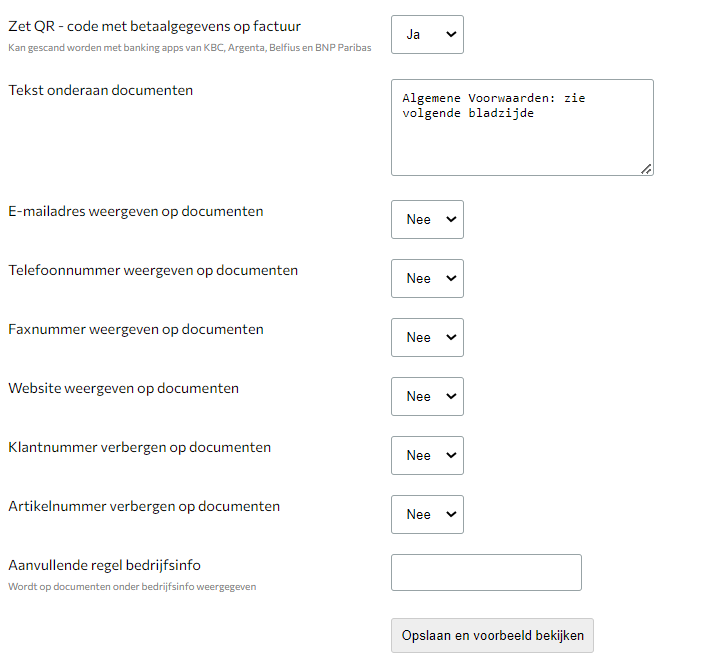
2. Voorwaarden
Het aantal voorwaarden dat u dient te voorzien, is afhankelijk van het door u gekozen pakket.
Hier kan u per documenttype de voorwaarden instellen:

Klik op een documenttype en de algemene voorwaarden van dit documenttype in te geven / aan te passen.
Klik nadien op opslaan.
Dit dient u te doen voor alle documenttypes die u gebruikt.

3. Bedrijfsinfo
Vul hier al jouw gegevens in en klik op opslaan.

4. E-mailinstellingen
- Methode voor versturen van e-mails
- Gebruik eigen SMTP-server
- Bij deze instelling kan u uw documenten versturen vanuit uw eigen e-mailadres
- Selecteer een provider
- Vul uw gebruikersnaam en wachtwoord in
Templates
- Hier kan u de teksten instellen die u standaard wenst te gebruiken, bij het versturen van uw documenten (factuur, offerte, bestelbon, werkbon, …) Afhankelijk van uw type pakket kan u dit aanpassen voor verschillende documenten.
- Selecteer een e-mailtemplate en klik op bewerken indien u een bestaande wenst te bewerken.
- Klik op nieuwe template toevoegen, om een volledig nieuwe template toe te voegen

- Indien u een template gaat bewerken of een nieuwe template gaat toevoegen, kan u in de tekst Macro’s toevoegen
- Macro’s zijn bijvoorbeeld: het documentnummer, documentdatum, bedrag, …
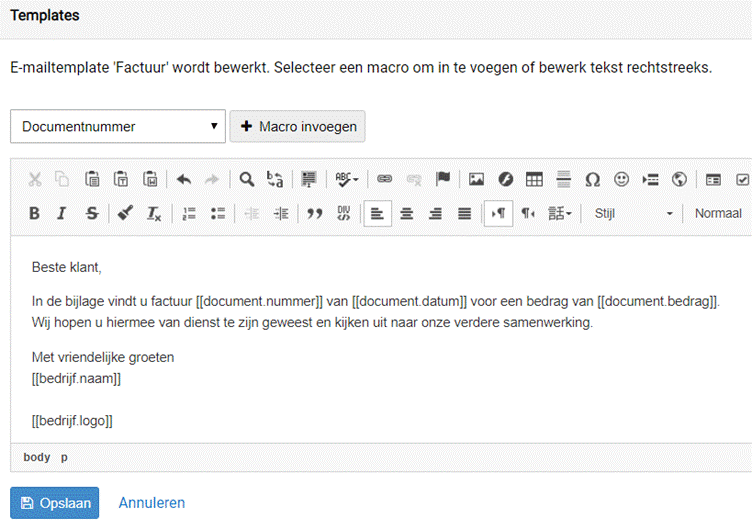
- Bij het opstellen van een e-mail voor een document kan u meteen een andere template openen.
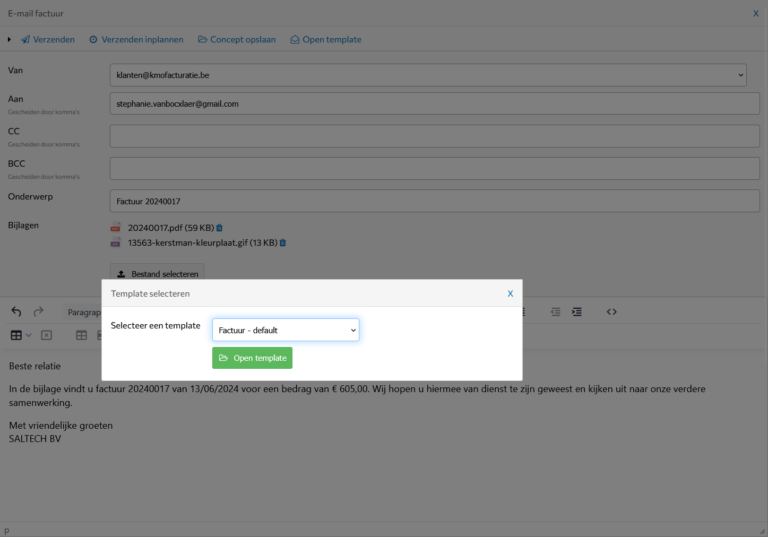
E-mailhandtekening
Elke gebruiker kan binnen uw boekhouding een eigen e-mailhandtekening instellen.
Daarnaast kan u ook een e-mailhandtekening genereren op basis van uw bedrijfs- en gebruiksgegevens.
5. Werkbonlay-out
Deze instelling zal u enkel zien wanneer u gebruik maakt van het Pro of Pro Plus pakket.
In de handleiding over de werkbonnen komen we hierop terug.
6. Documenttemplates
Hier kan u nieuwe templates aanmaken, bestaande templates bewerken of verwijderen.
Een template aanmaken kan u doen bij de opmaak van een document of via deze weg.
Wanneer u van hieruit een template wenst aan te maken, klikt u op ‘toevoegen’.
Nadien kan u bij algemene info een Naam aan uw titel geven + eventueel een standaard titel die u wenst te gebruiken in templates.
In het tabblad lijnen kan u lijnen en beschrijvingslijnen toevoegen.
Nadien klikt u op ‘Opslaan’.
Indien u de template wenst toe te passen bij het aanmaken van een document, gaat u in de invoicer klikken op ‘Openen’ en dan selecteert u de template die u wenst te gebruiken.
7. Vertalingen
In dit tabblad kan u woorden of zinnen klaarzetten in Engels, Frans of Duits.
8. Gebruikers
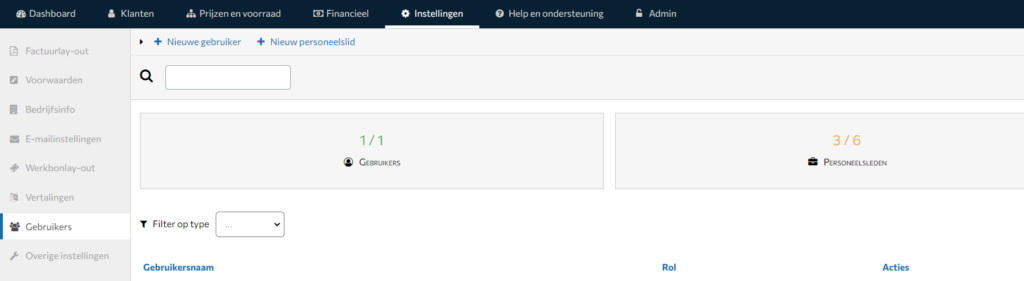
Hier ziet u een overzicht van alle reeds gekende gebruikers of personeelsleden. In het pro pakket zit 1 gebruiker en 5 personeelsleden inbegrepen.
Een personeelslid heeft toegang tot de werkbonnen en het klantenbestand. Dit zijn de 2 enige modules dat het personeelslid ziet bij het inloggen op KMO-Facturatie.

Via bovenvermelde knoppen kan u een Nieuwe gebruiker of Nieuw personeelslid toevoegen. Om een nieuwe gebruiker toe te voegen dient u eerst contact met ons op te nemen, dit kan via info@kmofacturatie.be of via de helpdesk.
Van zodra wij een extra gebruiker aan uw account hebben toegevoegd kan u een nieuwe gebruiker aanmaken.
Een nieuw personeelslid of gebruiker aanmaken, kan als volgt:
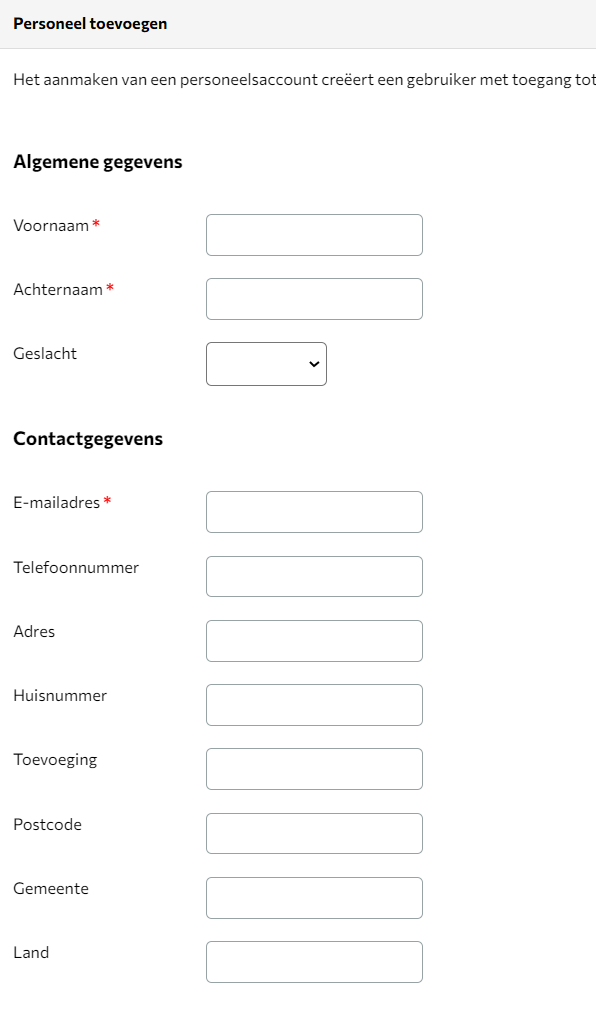
De voornaam, achternaam en e-mailadres dient u verplicht in te vullen bij het aanmaken van een personeelslid of gebruiker. Wanneer u alle velden heeft ingevuld, klikt u op ‘Opslaan’. Nadien ontvangt uw personeelslid/gebruiker automatisch een e-mail met de inloggegevens.
Nadien kan u voor uw gebruiker instellen in welke modules deze documenten kan lezen, maken, bewerken of verwijderen. Hiervoor klikt u bij de gebruiker op ‘Opties’, ‘Permissies instellen’.
In het volgende overzicht kan u de permissies instellen:

Wanneer alles correct staat, klikt u op ‘Wijzigingen opslaan’. Als de gebruiker nu gaat inloggen in KMO-Facturatie, zal hij enkel de modules zien waarvoor u toegang heeft gegeven.
9. Overige instellingen
Wat u hierin kan aanpassen is ook afhankelijk van het door u gekozen pakket.
-
- Boekhouding
- Laatste dag huidig boekjaar dient u hier in te vullen, indien dit zou afwijken van onze standaard instelling. Standaard staat dit op 31 december.
- Het volgende nummer voor uw klanten en leveranciers
- Custom velden voor uw klantenfiches. U kan ingeven welke custom velden u wenst te gebruiken in uw klantenfiches. Van zodra u dit heeft ingegeven, ziet u deze extra velden in uw klantenfiches staan, waarna u deze kan invullen per klant.
- Ingestelde tabelfilters onthouden: standaard worden de tabelfilters niet onthouden. Indien u dit toch wenst, kan u dit hier aanpassen.
- Wenst u UBL toe te voegen aan uw e-mails of uw boekhoudsoftware in BCC te plaatsen bij het versturen van de documenten? Dan kan u dit hier instellen.
- Prijzen
- Betaalmethoden aanvullen
- Prijzen inclusief of exclusief BTW behandelen
- Gebruik standaard BTW-tarief
- Dit kan u gebruiken wanneer u telkens hetzelfde BTW-percentage gebruikt
- Eenheden gebruiken, indien u wenst dat er naast het aantal op uw document ook de eenheid vermeld wordt. Alle mogelijkheden die u wenst te gebruiken dient u in de eenhedenlijst in te geven.
- Winstmarges al dan niet weergeven in de prijslijst
- Configuratie prijzengroepen
- Boekhoudkundige velden weergeven
- U kan standaard een algemene rekening + omschrijving invullen
- Indien u voor bepaalde artikels een afwijkend algemene rekening wil ingeven, kan dit door te klikken op de categorienaam in uw prijslijst. Meer informatie hierover zal u terugvinden in de handleiding over de Prijzen en voorraad.
- Facturen
- Hier duidt u aan met welk nummer u uw facturatie wenst op te starten.
- Wenst u op uw documenten standaard een prefix of suffix te voorzien bij het nummer kan u dit ook hier instellen.
- Ook de betaaltermijn in dagen en het volgend nummer (startnummer) van uw factuur geeft u hier in.
- Financiële korting: hier kan u aanduiden of u financiële korting / korting contant wil toepassen op uw verkoopfacturen. Geef hier uw standaard percentage en betaaltermijn voor de financiële korting in.
- Offertes
- Standaardtitel voor offertes. Hier heeft u de mogelijkheid om de titel van uw offertes aan te passen naar bestek, raming of kostenraming. Indien u grotendeels gebruik maakt van offerte en slechts af en toe een bestek of raming nodig heeft, kan u de dit best op offerte laten staan. U kan de titel nog aanpassen bij het aanmaken van de offerte zelf. Meer informatie hierover zal u terugvinden in de handleiding over de offerte.
- Volgende nummer: geef hier uw startnummer op voor uw offertes.
- Wenst u op uw documenten standaard een prefix of suffix te voorzien bij het nummer kan u dit ook hier instellen.
- Lijntotalen al dan niet verbergen
- Ook de geldigheidsduur van uw offertes en het volgend nummer (startnummer) van uw offerte geeft u hier in.
- Boekhouding
-
- Bestelbonnen
- Ook het volgend nummer (startnummer) van bestelbon geeft u hier in éénmalig in.
- Indien u standaard een prefix of een suffix wenst te voorzien bij het nummer van de bestelbon kan u dit hier voorzien.
- Bestelbonnen
-
- Dagontvangstenout
- Hier geeft u uw startnummer op
- Werkbonnen
- Ook het volgend nummer (startnummer) van de werkbon geeft u hier in.
- Geef prijzen weer op werkboninhoud. Bij de aanmaak van uw werkbonnen kan u tevens een overzicht laten zien van de artikels, wenst u deze op de werkbon te laten verschijnen met of zonder hun prijzen. Deze keuze kan u hier maken.
- Duid ook hier aan of u het logboek en de eindtotalen wil weergeven op de werkbon
- Ook of u het werkbonoverzicht wil weergeven op uw factuur kan u hier aanduiden
- Standaardlay-out werkbon: hier kan u opgeven welke lay-out van werkbon u standaard verkiest. Meer informatie kan u hierover terugvinden in de handleiding over Werkbonnen.
- Integraties
- Hier kan u uw account koppelen met Peppol, Ponto Connect en Cebeo webshop
- Labels
- Dagontvangstenout