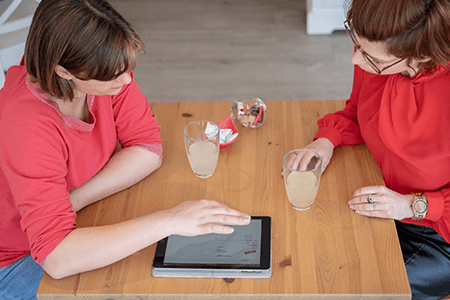Verkoopfacturen
1. Factuur maken
2. Factuur verzenden via PEPPOL-netwerk
3. Factuur maken toepassing van het verlaagd BTW-tarief aan 6% op werken in onroerende staat aan privé-woningen
4. Planning maken (beschikbaar in Pro pakket)
5. Overzicht verkoopfacturen + acties
6. Factuur maken vanuit offerte, zie handleiding offertes
7. Labels toekennen
1. Factuur maken
Stap 1: klant opzoeken en juiste fiche aanklikken
Via het klantenbestand kan u de klant opzoeken voor wie u een factuur wenst op te stellen.
Kan u de klant niet terugvinden, kan u in het klantenbestand een nieuwe klant toevoegen.
Hoe u dit juist moet doen kan u terugvinden in de handleiding Klantenbestand.
Van zodra u de juiste klant heeft aangeduid, opent de volledige klantenfiche.
Stap 2: Factuur maken
Welke documenten u van hieruit kan maken, is afhankelijk van het door u gekozen facturatiepakket.
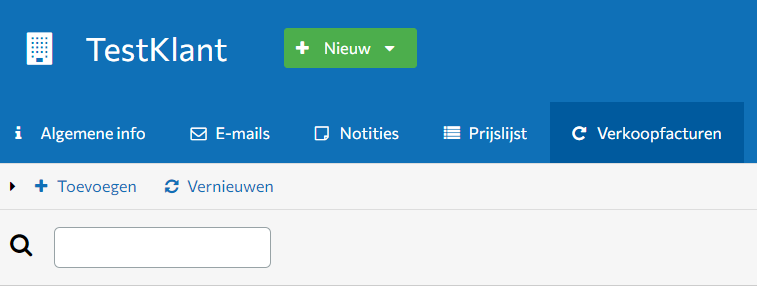
Eerst komt u op het scherm met algemene info. Hier kan u een titel ingeven (optioneel). Extra informatie op uw detailpagina weergeven, de tekst onderaan uw document aanpassen. De datum van uw factuur en vervaldatum wordt automatisch voorgesteld, alsook het volgnummer van uw factuur.
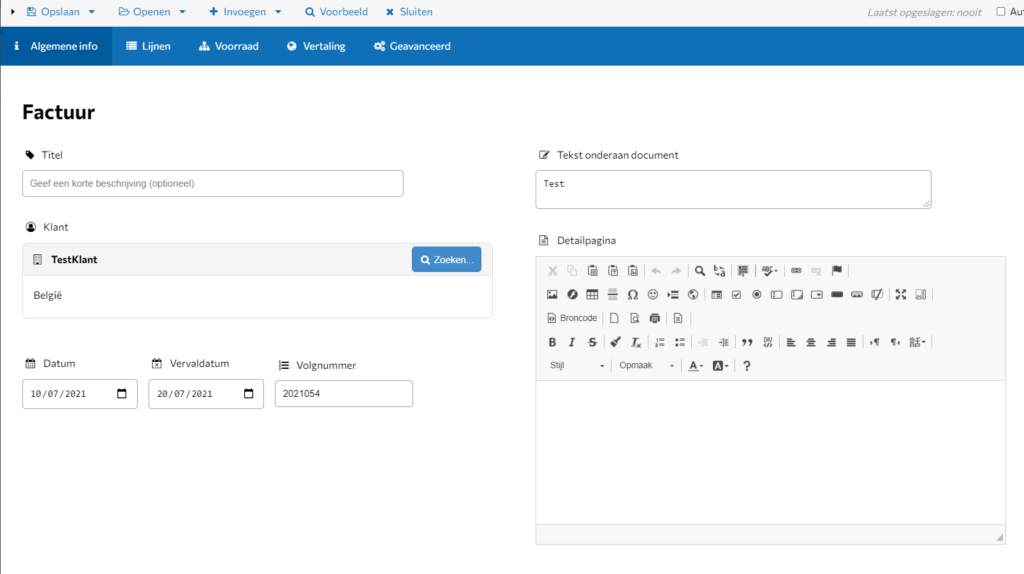
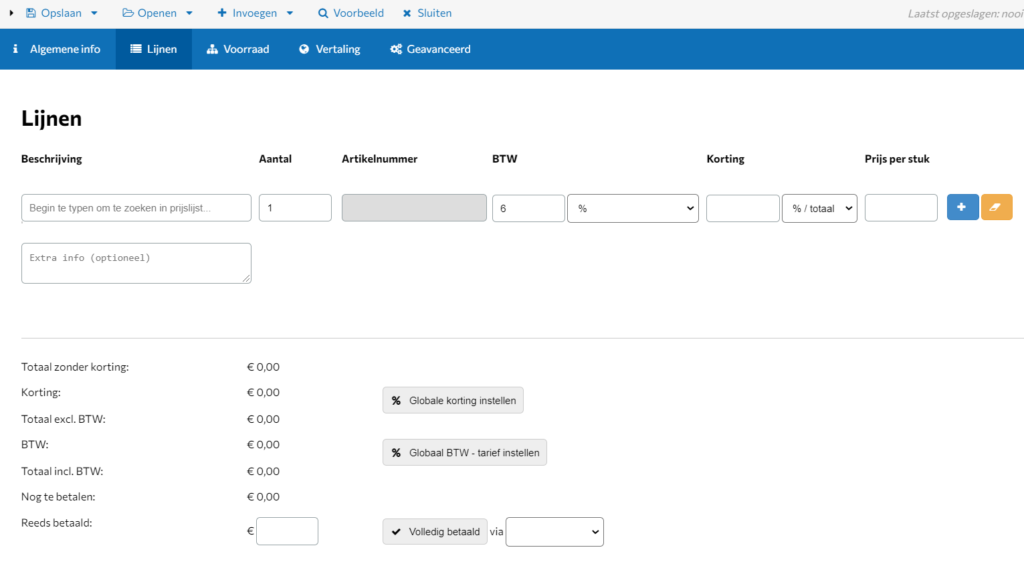
Vul de nodige velden in:
- Beschrijving:
- Wanneer u het artikel al heeft ingegeven in de prijslijst, zal er u van zodra u begint te typen, automatisch verschillende artikels worden voorgesteld.
- Aantal
- (Eenheid)
- (Artikelnummer)
- BTW tarief selecteren / invullen
- Eventuele korting aanduiden
- Prijs per stuk ingeven (Indien het artikel al in de prijslijst zit, zal er automatisch een prijs voorgesteld worden)
- U kan tevens per lijn een uitgebreide beschrijving of bijkomende informatie ingeven
- Klik op het Plus-tekentje om de lijn toe te voegen
Bij de samenvatting kan u indien nodig alsnog de korting aanpassen of een ander BTW percentage instellen. Dit kan telkens via de knoppen ‘% Instellen’.
Is er reeds een bedrag betaald, kan u dit aanduiden in de samenvatting op de lijn van ‘Reeds betaald:’. Is het volledig betaald klikt u op ‘Volledig betaald’.
Als u nog iets wil aanpassen aan de door u ingegeven artikels, kan u dit doen door naar de juiste lijn te gaan.
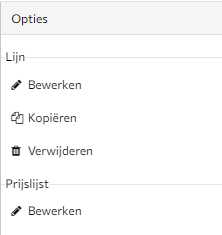
Naast het tabblad Algemene info en Lijnen heeft u ook nog de tabbladen ‘Voorraad’, ‘Vertaling’ en ‘Geavanceerd’.
In het tabblad ‘Voorraad’ kan u de aanpassingen in uw voorraad zien ingevolge de factuur die u aan het maken bent. Dit tabblad is al dan niet aanwezig, afhankelijk van het door u gekozen pakket.
Daarnaast ziet u ‘Vertaling’, wenst u een vertaling van uw factuur naar het Engels, Frans of Duits, dan kan u dit hier voorzien.
In het tabblad ‘Geavanceerd’ kan u nog extra aanpassingen voorzien, zoals onder andere een aangepaste documentnaam geven. (vb: voorschotfactuur)
Van zodra u alle nodige lijnen heeft ingegeven en alles correct staat, kan u een voorbeeld bekijken van uw factuur.

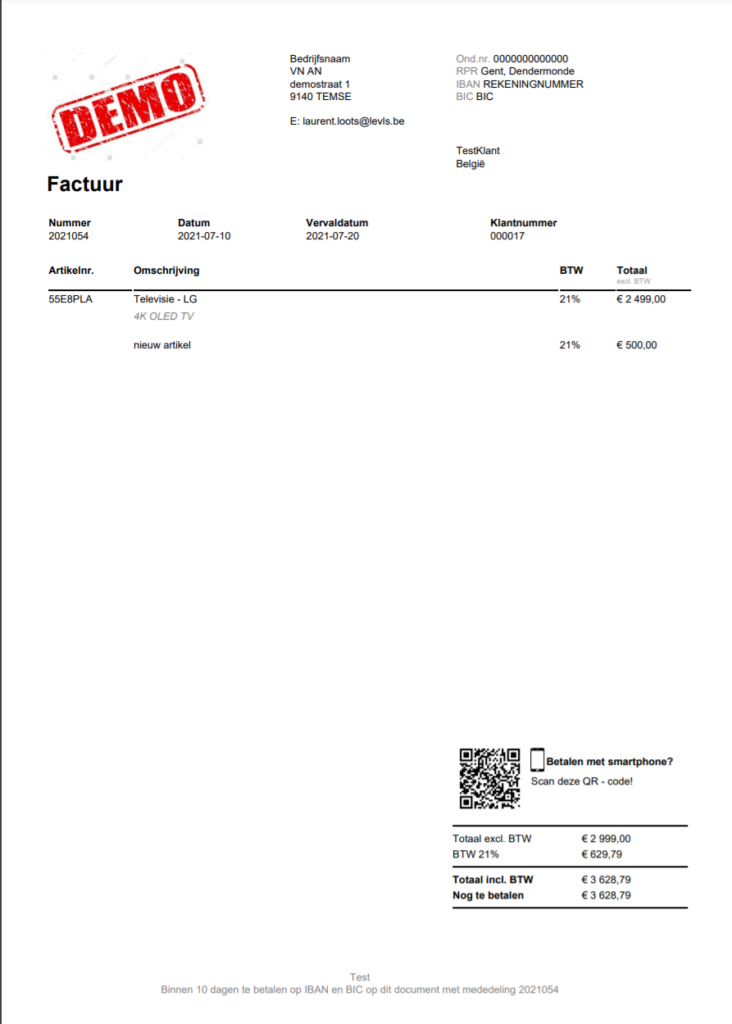
Naast de mogelijkheid om een voorbeeld te raadplegen ziet u nog verschillende opties staan:

- Opslaan
- Opslaan: het document opslaan
- Opslaan als PDF en verzenden: Uw factuur wordt aangemaakt en u komt direct in het e-mailsysteem terecht van waaruit u de factuur kan doormailen
- Opslaan als concept
- Opslaan template: Indien u van deze factuur een template wil aanmaken, zodat u deze template later opnieuw kan gebruiken bij dezelfde of bij andere klanten. Of indien u aan de hand van deze template een planningsysteem wil opzetten. (Al dan niet beschikbaar afhankelijk van het door u gekozen facturatiepakket)
- Openen
- Openen template: Wanneer u reeds templates heeft voorzien, kan u deze inladen in een nieuw document via deze optie
- Invoegen
- Beschrijvingslijn
- Afbeelding
- Subtotaal (maak een totaal van de lijnen die hierboven staan)
- Afstandshouder
- Horizontale lijn
- Voorschotfactuur / facturen
- Template (enkel lijnen), vb: btw 6% tekst
- Cebeo webshop: prijzen uit de cebeo e-shop ophalen
- Voorbeeld: Een voorbeeld van uw gemaakt document bekijken
2. Factuur verzenden via PEPPOL-netwerk
Verkoopfacturen en creditnota’s kan u aanbieden aan het Pan-European Public Procurement – afgekort PEPPOL- netwerk. Hiervoor maken we gebruik van een veilige externe service provider die optreedt als gecertifiëerd acces point.
Om een document te versturen klikt u bij het specifieke document op “Opties – Versturen via PEPPOL”. Wanneer de ontvanger geregistreerd is bij het PEPPOL-netwerk zal deze het document in kwestie kunnen ontvangen.
Wanneer u de eerste maal een document wil verzenden via PEPPOL, zal het systeem u vragen om u eerst te registreren bij het PEPPOL-netwerk. Dit proces is eenmalig en neemt doorgaans 1a 2 werkdagen in beslag. U krijgt een e-mail wanneer de registratie voltooid is en u documenten kan verzenden via het PEPPOL-netwerk.
3. Factuur maken toepassing van het verlaagd BTW-tarief aan 6% op werken in onroerende staat aan privé-woningen
Hiervoor dient u bij uw opgave 6% btw in te geven.
Nadien kan u de wettelijke tekst toevoegen via een beschrijvingslijn in uw document.
Hiervan kan u dan tevens een template aanmaken.
Een template aanmaken doet u als volgt:
- U vult alle lijnen in, in uw document.
- Nadien klikt u bovenaan op ‘Opslaan’ + ‘Opslaan als template’.
- Aan de template in kwestie geeft u een naam.
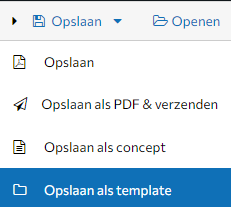
Daarnaast kan u tevens templates aanmaken via Instellingen – documenttemplates.
Wanneer u deze in de toekomst nodig heeft kan u klikken op ‘Openen’ + ‘Open template’ of klikken op ‘+Invoegen’ – ‘Template (enkel lijnen)’.
Daar selecteert u de template die u nodig heeft en alle lijnen worden ingeladen in uw document.
U kan hier nog aanpassingen aan doen en uw document afwerken.
4. Planning maken

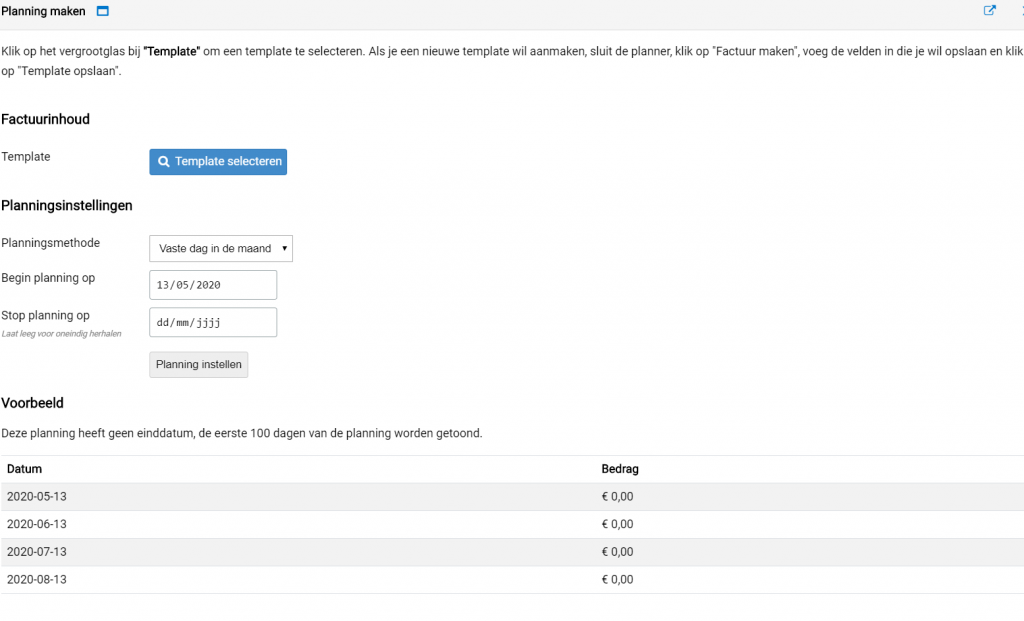
De eerste stap die u dient te ondernemen is een template selecteren. Wanneer u op deze knop klikt, krijgt u een overzicht van al de door u ingestelde templates en kan u één aanduiden of een nieuwe aanmaken. Wanneer u de desbetreffende template aanklikt komt deze in de factuurinhoud te staan.
Van zodra u dit heeft ingesteld, kan u een keuze maken naar het type planning u wil instellen.
– Vaste dag in de maand: bv elke 10e van de maand deze template op de planning plaatsen
– Periodiek: geef hier in om de hoeveel dagen u deze template op de planning wil plaatsen.
Van zodra u een einddatum van uw planning ingeeft, verschijnt er een extra optie, m.n.
Facturatiebedrag over periode spreiden. Indien u hier ‘JA’ kiest, zal het bedrag van de template opgesplitst worden en zal u deelfacturen maken. Hier zal tevens een extra melding van gemaakt worden op de facturen.
Als alles goed staat, klikt u op ‘Planning instellen’.
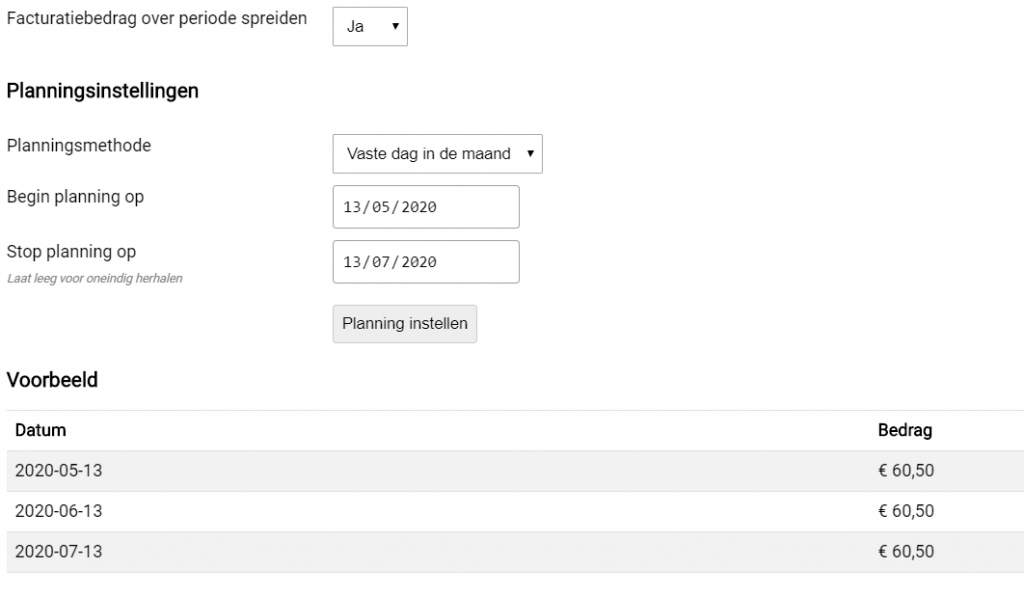
Als u nu kijkt in het overzicht van ‘Factuurplanningen’, kan u de door u aangemaakte planning zien:

Wanneer u dan rechts klikt op ‘Opties’ bij Acties, kan u kiezen voor ‘Factureren’.
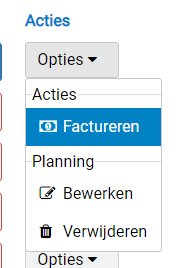
De ingegeven template wordt hernomen en er komt tevens de melding op dat het deelfactuur x van x is. Aangezien we in het voorbeeld hebben gekozen om het factuurbedragen te spreiden over de periodes.
Nadien klikt u op de knop ‘Opslaan’ en de factuur komt tevoorschijn. Zoals u hier kan zien wordt de melding Deelfactuur x van x hernomen op uw factuur zelf.
Als de termijn nog niet is aangebroken om de factuur te maken, zal u in het overzicht zien dat deze gepland staat + voor binnen hoeveel dagen.

5. Overzicht verkoopfacturen + acties
Een overzicht van de verkoopfacturen kan u terugvinden in een specifieke klantenfiche of bij Financieel – Verkoopfacturen.
In een specifieke klantenfiche
Wanneer u in een klantenfiche aan het werken bent, krijgt u bij ‘Verkoopfacturen’ een overzicht van alle gemaakte verkoopfacturen en creditnota’s van die klant te zien.
In het overzicht worden volgende kolommen weergegeven:
– Nummer: Factuurnummer
– Titel: de titel die u (optioneel) heeft meegegeven bij het aanmaken van uw document
– Datum: Factuurdatum of datum creditnota
– Totaal: het totaal bedrag van uw factuur of creditnota
– Restsaldo: het openstaand saldo
– Laatste actie: dit kan verschillende omschrijving omvatten. (de melding dat u de factuur heeft verstuurd, betaling ontvangen, rappel verstuurd of een manuele melding die u heeft ingegeven in het logboek)
– Status: Dit wordt voornamelijk automatisch aangepast naar gelang de laatste actie die werd ondernomen, mogelijke statussen:
Te betalen + aantal dagen: hoeveel dagen nog vooraleer de vervaldatum van de factuur is bereikt
Betaald
Vervallen + aantal dagen: de factuur staat niet aangeduid als betaald en we zijn reeds voorbij de vervaldatum.
Gecrediteerd + factuurnummer: de factuur werd gecrediteerd, het nummer dat vermeld staat is het nummer van de creditnota
Creditnota
In de laatste kolom kan u via opties verschillende acties uitvoeren:
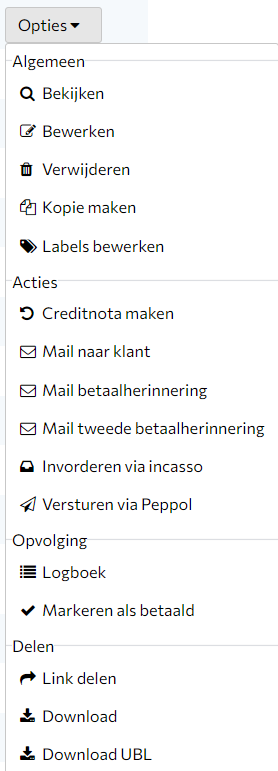
Wanneer u kiest voor Creditnota maken, krijgt u de mogelijkheid om een deel (percentueel of absoluut) van de factuur te crediteren in plaats van het volledige bedrag.
– Logboek: hier kan u de historiek van deze factuur bekijken, wanneer heb ik deze per mail overgemaakt aan mijn klant en dergelijke
– Markeer als betaald: Hier kan u een deelbetaling ingeven of de facturen markeren als volledig betaald, tevens kan u hier de betaalmethode aanduiden.
Overzicht verkoopfacturen via Financieel:

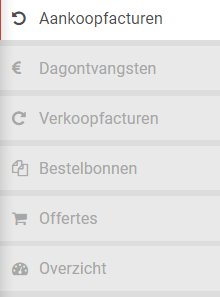
7. Labels toekennen
Op alle documenten kan u labels toekennen. Labels zijn een cosmetisch hulpmiddel. Hierdoor kan u uw documenten verdelen in eigen categorieën op basis hiervan filteren, analoog aan labels op klantenfiches.
Een voorbeeld: Indien u verschillende activiteiten heeft kan u met behulp van labels uw inkomsten categoriseren. Zodat u van daaruit verder kan bekijken welke activiteit wat heeft opgeleverd. Labels op klantenfiches kan u dan weer gebruiken om aan te duiden met welke klant u nog contact dient op te nemen of dergelijke.
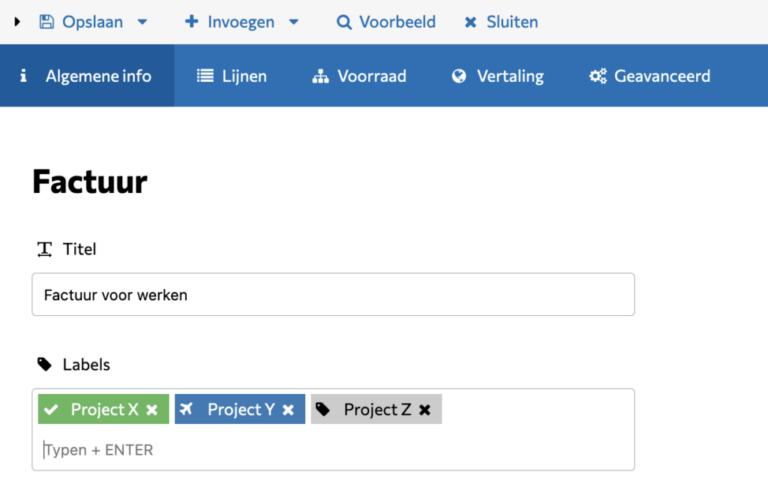
U kan een label toekennen bij opmaak van uw document of nadien via de ‘Opties’ – ‘label bewerken’.
In het veld ‘Labels’ typt u de naam die u aan het label wenst te geven en drukt u op enter. Nadien kan u op het label zelf klikken en de opmaak hiervan wijzigen.
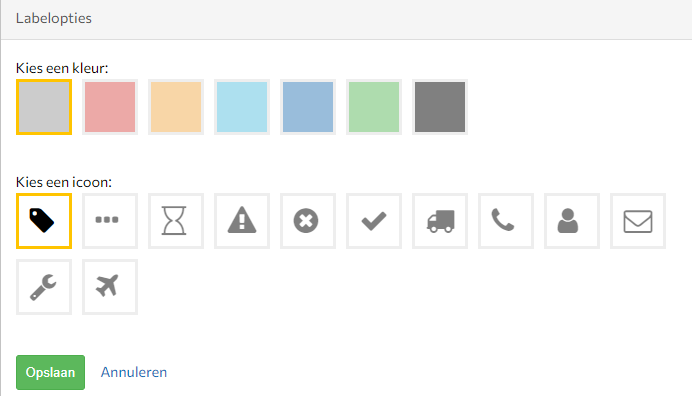
Wanneer u nu gaat kijken in het overzicht van uw document via overzicht of in een klanten of leveranciersfiche, ziet u een extra kolom labels. U kan bijgevolg filteren of sorteren op labels.