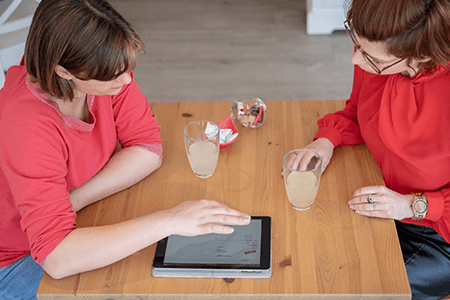Offertes
1. Offerte maken
2. Offerte delen en elektronisch laten tekenen
3. Overzicht offertes + acties
4. Factuur maken vanuit offerte
5. Labels toekennen: Hiervoor dient u de handleiding van Verkoopfacturen punt 7 te raadplegen.
1. Offerte maken
Stap 1: klant opzoeken en juiste fiche aanklikken
Via het klantenbestand kan u de klant opzoeken voor wie u een offerte wenst te maken.
Kan u de klant niet terugvinden, kan u in het klantenbestand een nieuwe klant toevoegen.
Hoe u dit juist moet doen kan u terugvinden in de handleiding Klantenbestand.
Van zodra u de juiste klant heeft aangeduid, opent de volledige klantenfiche.
Stap 2: Offerte maken
Welke documenten u vanuit de klantenfiche kan maken, is afhankelijk van het door u gekozen facturatiepakket.

Eerst komt u op het scherm met algemene info. Hier kan u een titel ingeven (optioneel). Extra informatio op uw detailpagina weergeven, de tekst onderaan uw document aanpassen. De datum van uw offerte en vervaldatum wordt automatisch voorgesteld, alsook het volgnummer van uw offerte.
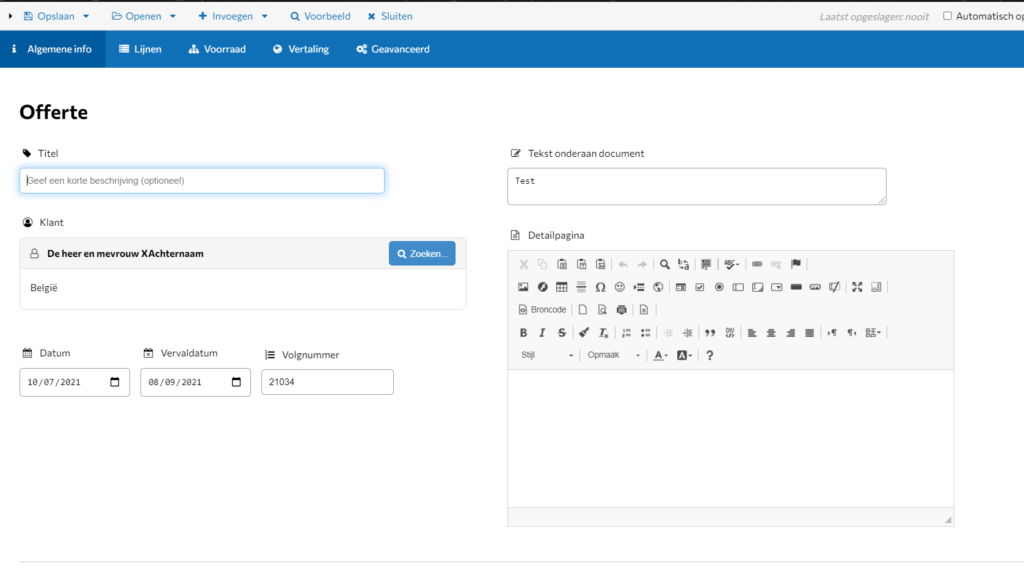

Vul de nodige velden in:
- Beschrijving:
- Wanneer u het artikel al heeft ingegeven in de prijslijst, zal er u van zodra u begint te typen, automatisch verschillende artikels worden voorgesteld.
- Aantal
- BTW tarief selecteren / invullen
- Eventuele korting aanduiden
- Prijs per stuk ingeven (Indien het artikel al in de prijslijst zit, zal er automatisch een prijs voorgesteld worden)
- U kan tevens per lijn een uitgebreide beschrijving of bijkomende informatie ingeven
- Klik op het Plus-tekentje om de lijn toe te voegen
Bij de samenvatting kan u indien nodig alsnog de korting aanpassen of een ander BTW percentage instellen. Dit kan telkens via de knoppen ‘% Instellen’.
Als u nog iets wil aanpassen aan de door u ingegeven artikels, kan u dit doen door naar de juiste lijn te gaan en hier op opties te klikken.
Naast het tabblad Algemene info en Lijnen heeft u ook nog de tabbladen ‘Voorraad’, ‘Vertaling’ en ‘Geavanceerd’.
In het tabblad ‘Vertaling’, kan u een vertaling van uw offerte voorzien in het Engels, Frans of Duits.
In het tabblad ‘Geavanceerd’ kan u nog extra aanpassingen voorzien, zoals onder andere een aangepaste documentnaam aan uw offerte geven. (vb: raming, bestek of kostenraming)
Van zodra u alle nodige lijnen heeft ingegeven en alles correct staat, kan u een voorbeeld bekijken, het document opslaan of opslaan en verzenden. Bijkomende informatie over de opties die u ziet staan, kan u terugvinden in het deel van de handleiding ‘Verkoopfacturen’.
2. Offerte delen en elektronisch laten tekenen
U kan uw offertes overmaken per e-mail met een link naar de offerte in kwestie naar uw klanten.
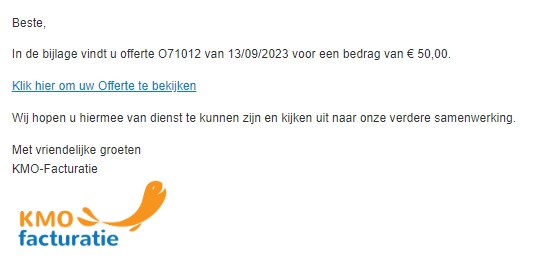
Wanneer uw klant klikt op de bijgevoegde link, kunnen zij de offerte te downloaden, te accepteren of te weigeren.
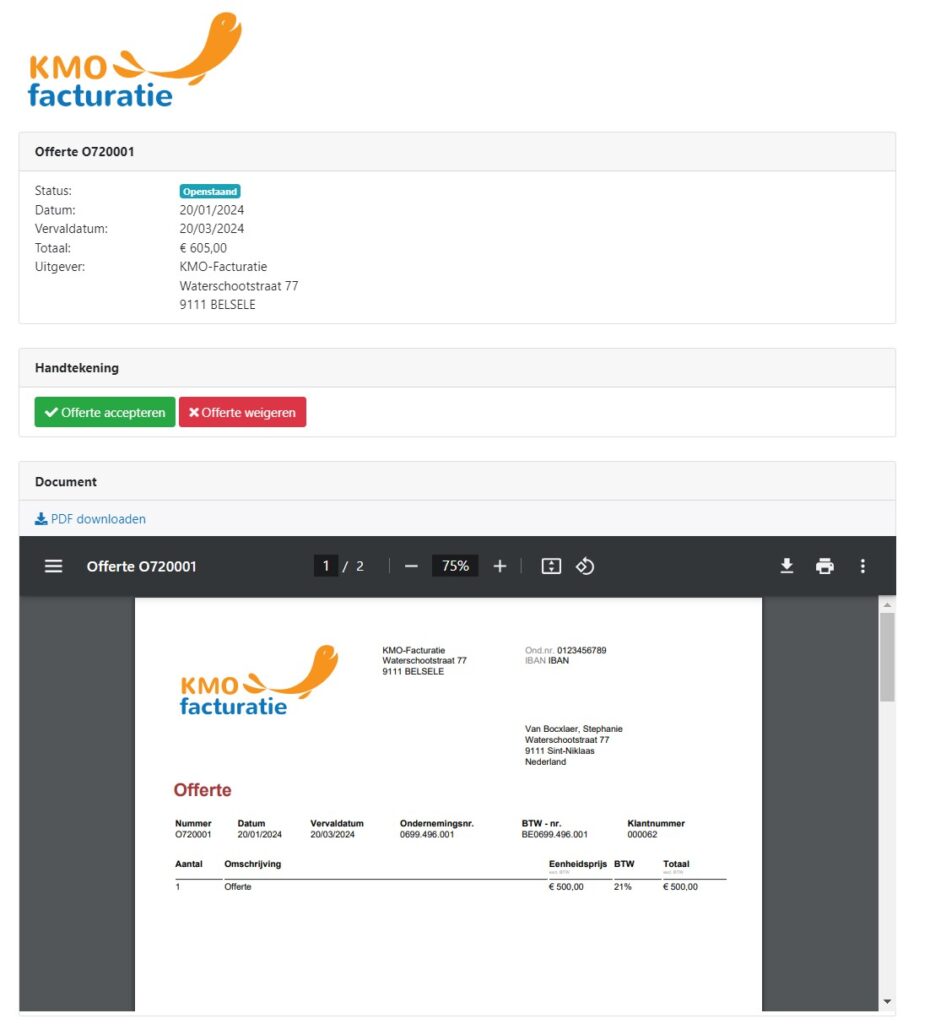
Bij acceptatie plaatsen klanten hun handtekening en naam. Zodra dit gedaan is, ontvangt u automatisch een melding per e-mail dat de offerte is geaccepteerd. Daarnaast ontvangt ook uw klant een bevestiging van de aanvaarding van de offerte.
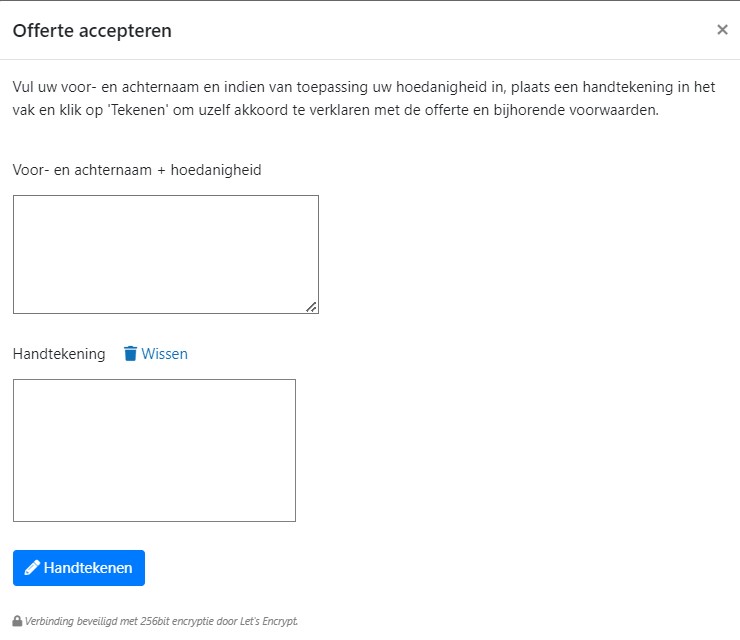
De aanvaarding wordt direct bijgewerkt in het programma, waardoor u onmiddellijk op de hoogte bent van de laatste ontwikkelingen.
Om de veiligheid en authenticiteit van documenten en handtekening te waarborgen hebben we volgende stappen genomen:
- Alle documenten (facturen, offertes, …) zijn voorzien van een digitale vingerafdruk. Deze vingerafdruk is bij ons gekend en stelt ons in staat om documenten na uitgifte te valideren. Dit kan op ons validatieportaal https://kmofacturatie.be/validate. Bij wijziging van een document, wijzigt de vingerafdruk, wat in dat geval ook wordt aangegeven in het validatieportaal.
- Wanneer u een offerte online digitaal laat handtekenen door uw klant via ons publiek portaal DocShare (https://kmofacturatie.be/docshare), worden volgende parameters samenhangend in het logboek van de offerte opgeslagen:
De handtekening zelf
Het tijdstip van handtekenen
Een controlesom, ter preventie van manipulatie, gebaseerd op het bovenstaande
Het IP – adres langswaar de handtekening binnenkwam – deze wordt om privacyredenen standaard niet in het programma weergegeven of expliciet in het logboek opgeslagen, doch kan bij gerechtelijke geschillen bij ons worden opgevraagd uit de server logs. - Daarenboven bestaat de URL voor een DocShare – link uit een unieke enkel bij ons gekende UUID4 – een soort unieke identificatie met 5.4 deciljoen mogelijke combinaties. Hiermee garanderen we dat enkel de ontvanger van de DocShare URL een digitale handtekening kan plaatsen.
- Tot slot is het onmogelijk om een offerte naderhand te wijzigen zonder automatisch daarbij de geregistreerde handtekening te wissen en de vingerafdruk van het document te wijzigen.
Deze uitgebreide maatregelen sluiten fraude in beide richtingen uit en garanderen een authentieke handtekening voor elke offerte door uw klanten.
3. Overzicht offertes + acties

Een overzicht van de offertes kan u terugvinden in een specifieke klantenfiche of bij Financieel – Offertes.
Wanneer u in een klantenfiche aan het werken bent, krijgt u bij ‘Offertes’ een overzicht van alle gemaakte offertes en hun bijhorende status van die specifieke klant te zien.
Indien u een overzicht wil raadplegen via Financieel- Offertes, krijgt u het overzicht van alle offertes te zien van alle klanten.
In de laatste kolom van het overzicht van u via opties verschillende acties uitvoeren:
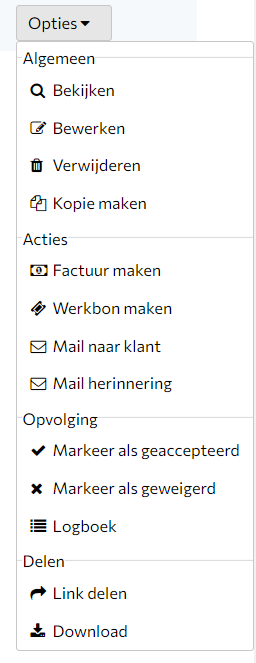
4. Factuur maken vanuit offerte
In puntje 2 zag u de acties bij een offerte staan. Wanneer u hier klikt op factuur maken, gaat u een factuur maken op basis van de geselecteerde offerte.
U zal een scherm te zien krijgen, waarin u kan aanduiden of u het volledig bedrag wil factureren, een percentueel voorschot of een absoluut voorschot. Bij percentueel voorschot geeft u het percentage in dat u wil factureren, bij absoluut voorschot het bedrag dat u wil factureren. 50
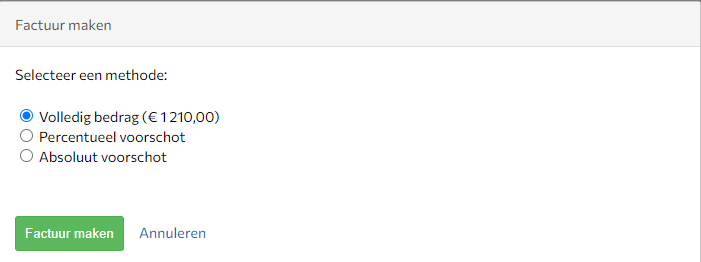
Nadien klikt u op factuur maken. In het tabblad lijnen krijgt u automatisch de lijn te zien ‘Voorschot voor Offerte ….’ + daarbij het ingestelde bedrage.
De status van uw offerte zal tevens aangepast worden naar ‘Deels gefactureerd’.
Wanneer u een volgende factuur wenst te maken, zal u opnieuw een deel of het resterend bedrag van de offerte kunnen factureren.
Bij de eindfactuur zullen uw voorschotfacturen in mindering gebracht worden.
In het logboek van uw offerte kan u tevens nakijken welke voorschotfacturen reeds gemaakt zijn en voor welk bedrag.