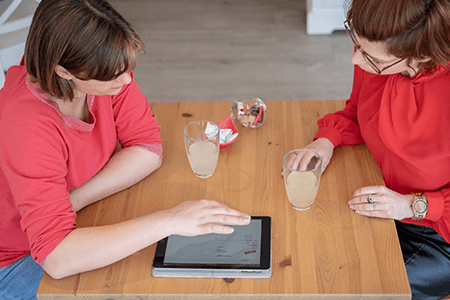Leveranciersbestand en aankoopfacturen
In het dashboard kan u klikken op het icoon van leveranciers of u kan via het menubalk bovenaan gaan en daar klikken op klanten, in de kolom links verschijnt er dan Klanten, Leveranciers, Personeel. Waarna u op Leveranciers kan klikken en zo in het leveranciersbestand terecht komt.
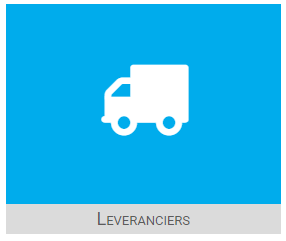

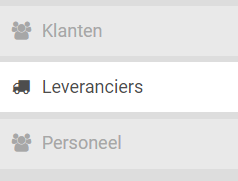
1. Leverancier opzoeken
2. Leverancier toevoegen
3. Leveranciergegevens bewerken
4. Aankoopfactuur ingeven
5. Overzicht aankoopfacturen + acties
6. Labels toekennen aan leveranciers, meer informatie hierover kan u raadplegen in de handleiding van het klantenbestand
1. Leverancier opzoeken
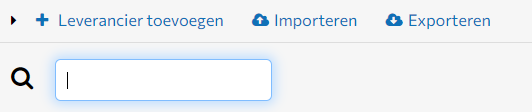
2. Leverancier toevoegen
Wanneer u klikt op de knop ‘+ Leverancier toevoegen’, wordt er voor u een tweede scherm geopend.
Vul hier alle gegevens in en klik op de knop ‘Leverancier toevoegen’.
Deze komt nu mee in de lijst te staan.
3. Leveranciergegevens bewerken
Als u de gegevens van een leverancier wil aanpassen, dient u de leverancier eerst te zoeken. (zie punt 1) Van zodra u de juiste fiche heeft geopend kan u rechts bij ‘Leveranciersinfo’ de gegevens aanpassen via ‘Algemene info’ – ‘Bewerken’.
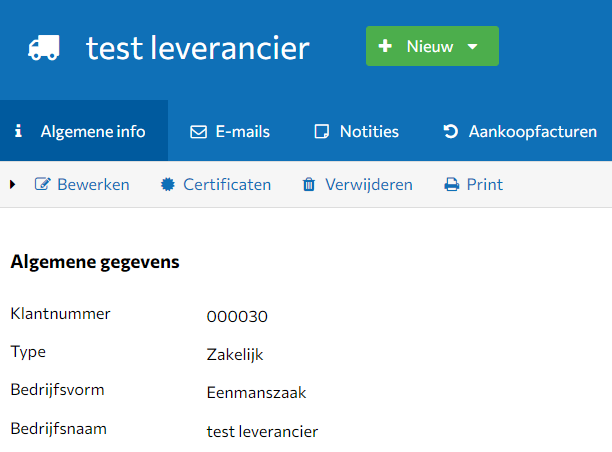
4. Aankoopfactuur ingeven
Open het leveranciersbestand. (bovenaan verder toegelicht) Zoek de juiste leverancier op of voeg een nieuwe leverancier toe. Wanneer u klikt op de leverancier die u nodig heeft opent de desbetreffende leveranciersfiche.
Een aankoopfactuur toevoegen kan via het tabblad ‘Aankoopfacturen’ – ‘+ Toevoegen’ of via de groene knop ‘+ Nieuw’ bovenaan.
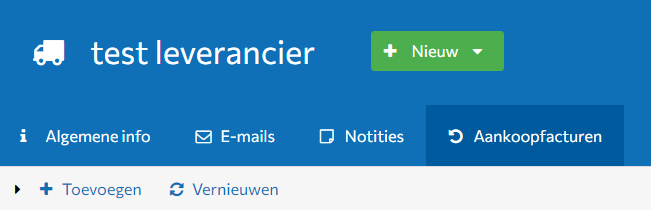
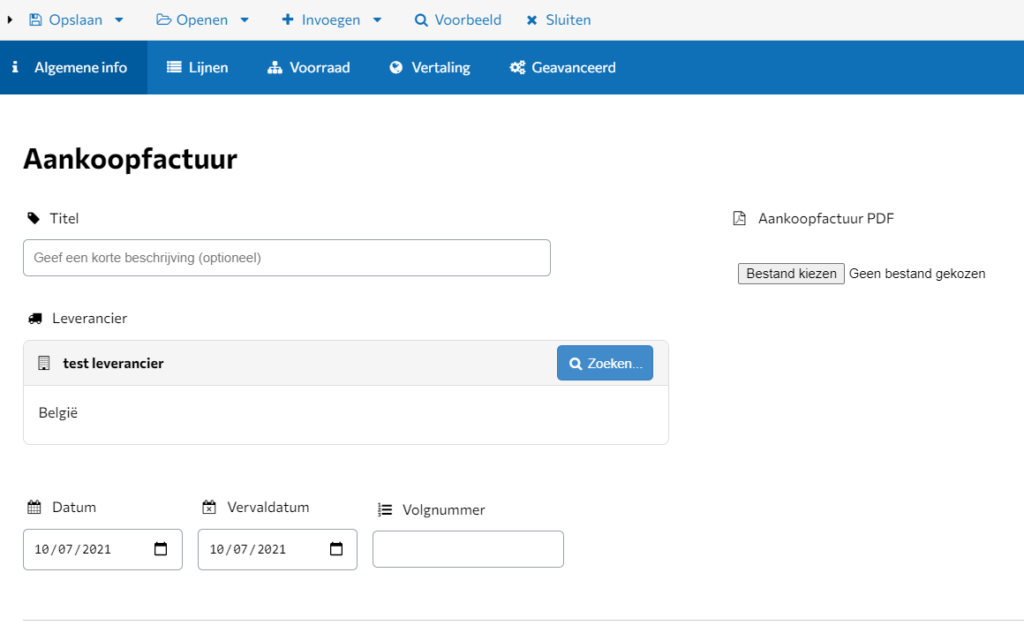
Wanneer u een aankoopfactuur gaat toevoegen komt u eerst in het scherm met ‘Algemene info’ terecht. Hier kan u een titel opgeven, uw volgnummer en de aankoopfactuur in PDF gaan uploaden. Nadien gaat u verder naar het tabblad ‘Lijnen’, waar u een gedetailleerd overzicht van uw aankoopfactuur kan ingeven.
Indien u (in de plaats van het PDF bestand) hier een XML bestand (ook UBL bestand genoemd) gaat importeren, zal KMO-Facturatie automatisch lijnen, totalen, leveranciersinformatie en de PDF-versie van de factuur uit het UBL bestand halen en opslaan.
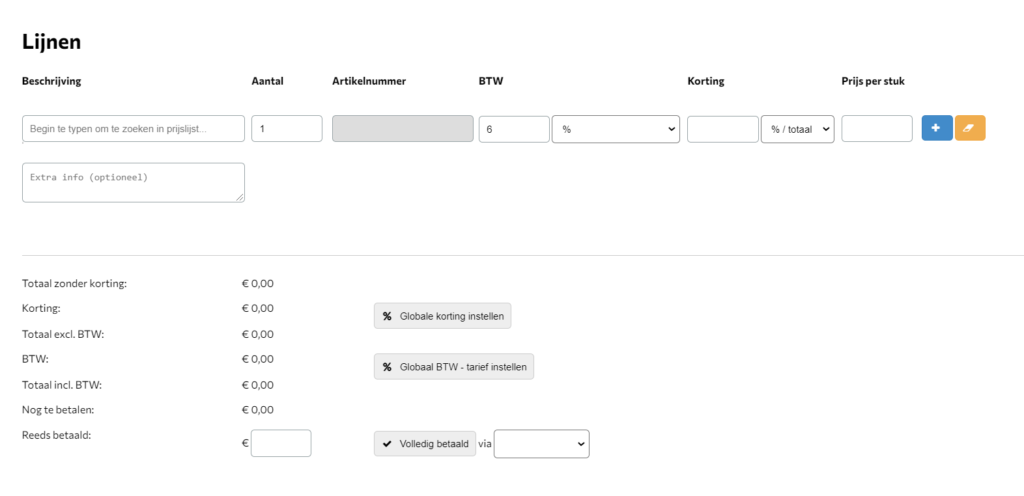
Naast het tabblad ‘Lijnen’ kan u ook nog ‘Voorraad’ bekijken. Hier kan u de wijzigingen in de voorraad zien.
Klik nu op ‘Opslaan’ en de aankoopfactuur met de eventuele verwerking van de voorraad zit in het programma.
U heeft ook de mogelijkheid om in bulk meerdere aankoopfacturen te gaan uploaden binnen een leveranciersfiche. Per factuur zal het programma een concept aanmaken zodat u later de nodige parameters (datum, nummer, inhoud en totaal) kan aanvullen.
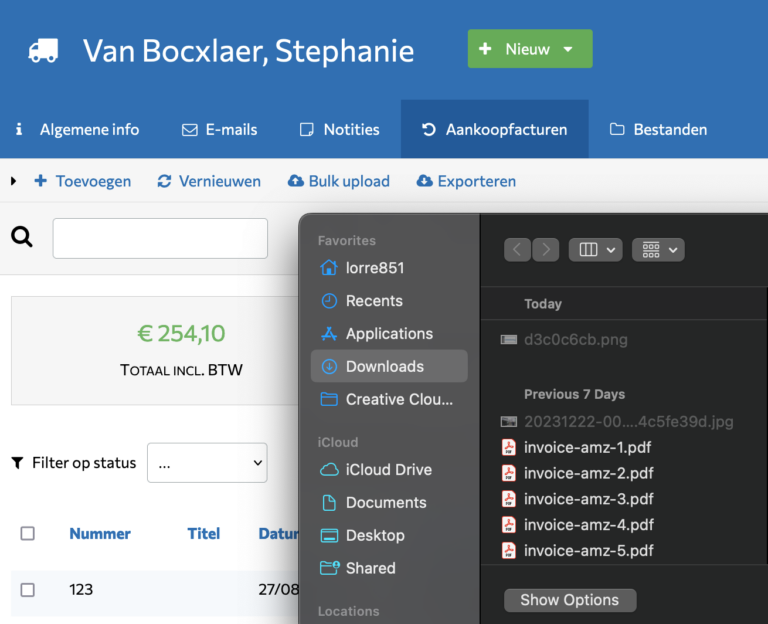
5. Overzicht aankoopfacturen + acties
Een overzicht van alle aankoopfacturen kan u terugvinden in de leveranciersfiche of bij Financieel – Aankoopfacturen. Bij de 2e optie ziet u alle aankoopfacturen van alle leveranciers staan.
In het overzicht worden volgende kolommen weergeven:
– Nummer
– Titel
– Leverancier (wanneer u het overzicht bekijkt via financieel – aankoopfacturen)
– Datum
– Totaal: het totaal bedrag van de aankoopfactuur
– Status: dit staat op betaald of vervallen + melding aantal dagen vervallen
In de laatste kolom kan u via opties verschillende acties uitvoeren:
– De aankoopfactuur bekijken, bewerken of verwijderen
– Markeren als betaald