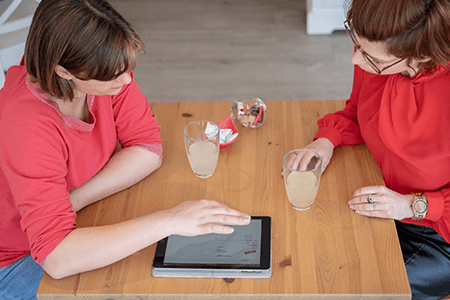Bestelbonnen
1. Bestelbon maken
2. Overzicht bestelbonnen + acties
3. Labels toekennen: Informatie hierover kan u bekijken in de handleiding van Verkoopfacturen punt 7
1. Bestelbon maken
Stap 1: klant opzoeken en juiste fiche aanklikken
Via het klantenbestand kan u de klant opzoeken voor wie u een bestelbon wenst op te stellen.
Kan u de klant niet terugvinden, kan u in het klantenbestand een nieuwe klant toevoegen.
Hoe u dit juist moet doen, kan u terugvinden in de handleiding Klantenbestand.
Van zodra u de juiste klant heeft aangeduid, opent de volledige klantenfiche.
Stap 2: bestelbon aanmaken
De aanmaak van dit document is beschikbaar in het Pro pakket.
Ofwel kan u op de groene knop ‘+ Nieuw’ klikken en daar op ‘Bestelbon’ klikken, ofwel gaat u naar het tabblad ‘Bestelbonnen’ en klikt u daar op ‘+ Toevoegen’.

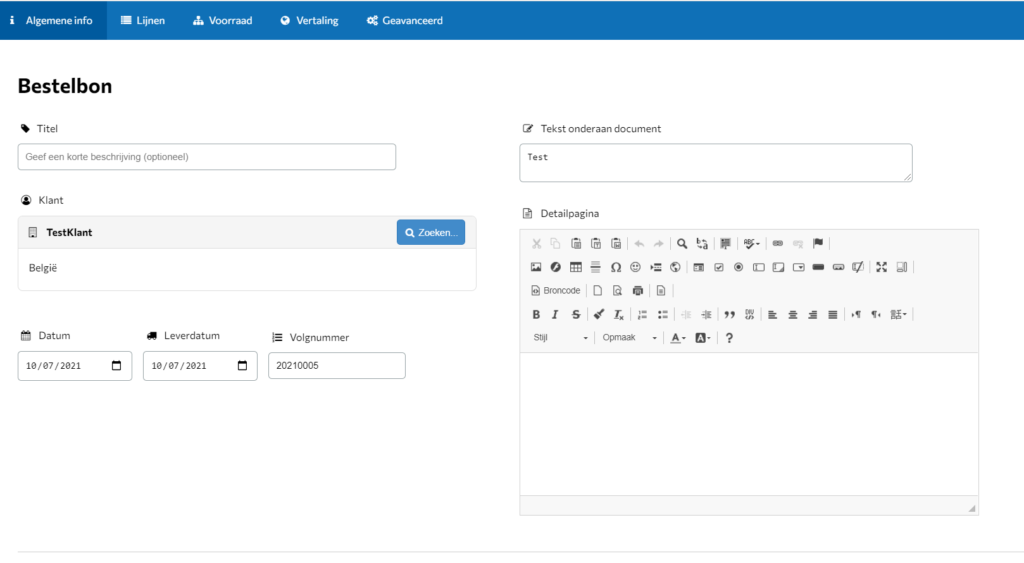
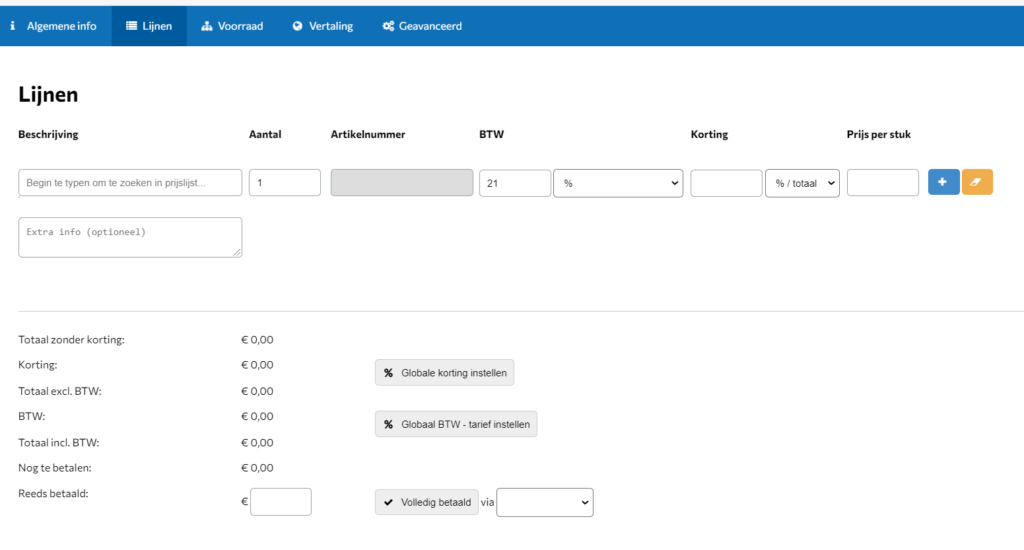
Vul de nodige velden in:
– Beschrijving (Van zodra u begint te typen, zullen er automatisch artikels worden voorgesteld, indien deze artikels reeds zijn opgenomen in uw prijslijst)
– Aantal
– BTW tarief selecteren / invullen
– Eventuele korting aanduiden
– Prijs per stuk ingeven ingeven (Indien het artikel al in de prijslijst zit, zal er automatisch een prijs voorgesteld worden)
– Per lijn kan u een uitgebreide beschrijving of bijkomende informatie ingeven
– Klik op het plus-tekentje om de lijn toe te voegen
Naast het tabblad ‘Lijnen’ ziet u tevens ‘Voorraad’ staan:
Hier komen de wijzigingen in de voorraad te staan. Het aantal wordt in mindering gebracht en de artikels die op de bestelbon worden weergegeven als gereserveerd.
Als u nog iets wil aanpassen aan de door u ingegeven artikels, kan u dit doen door naar de juiste lijn te gaan en daar op te klikken. De volgende iconen worden weergegeven:
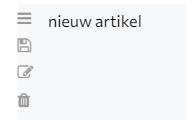
Van zodra u alle nodige lijnen heeft ingegeven en alles juist staat, klikt u op ‘Voorbeeld’ om een voorbeeld te bekijken of op ‘Opslaan’.
Uw bestelbon komt tevoorschijn:
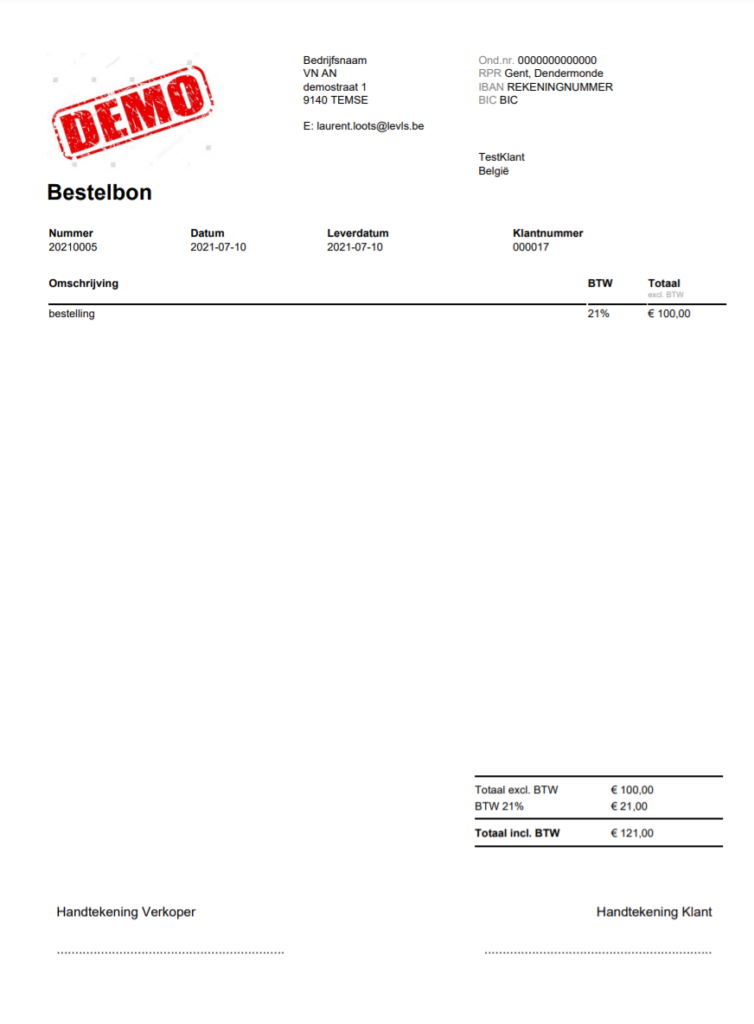
2. Overzicht bestelbonnen + acties
Een overzicht van de bestelbonnen kan u terugvinden in de klantenfiche of bij Financieel – bestelbonnen. Bij de 2e optie ziet u alle bestelbonnen van alle klanten staan.
In het overzicht worden volgende kolommen weergegeven:
– bestelbonnummer
– Titel
– Klant (wanneer u het overzicht bekijkt via financieel – bestelbonnen)
– Datum
– Totaal: het totaal bedrag van uw bestelbon
– Laatste actie
– Status: Dit wordt voornamelijk automatisch aangepast naar gelang de laatste actie die werd ondernomen, mogelijke statussen:
Openstaand, Gefactureerd, Verlopen, Geannuleerd.
In de laatste kolom kan u via opties verschillende acties uitvoeren:
– Bekijken
– Mail Bestelbon
– Leveringsbon maken
– Factuur maken
– Annuleer bestelling
– Logboek: hier kan u de historiek van de bestelling bekijken, wanneer heb ik deze per mail overgemaakt aan mijn klant en dergelijke.