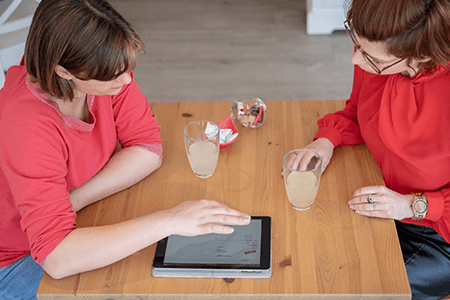Klantenbestand
In het dashboard kan u klikken op het icoon van klanten of u kan via de menubalk bovenaan gaan en daar klikken op klanten.
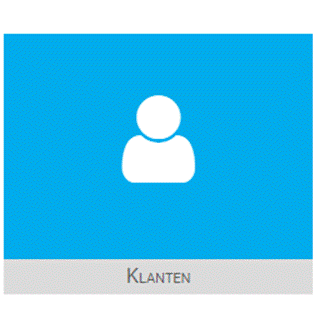
Volgende punten gaan we in deze handleiding overlopen:
1. Klant opzoeken
2. Klant toevoegen
3. Klantgegevens bewerken
4. Klantenbestand importeren
5. Prijslijst in klantenfiche aanpassen
6. Labels toekennen aan klantenfiche
1. Klant opzoeken

Van zodra u begint te typen komen de mogelijke klanten tevoorschijn:
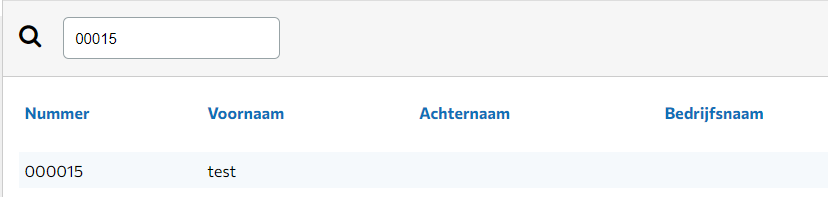
2. Klant toevoegen

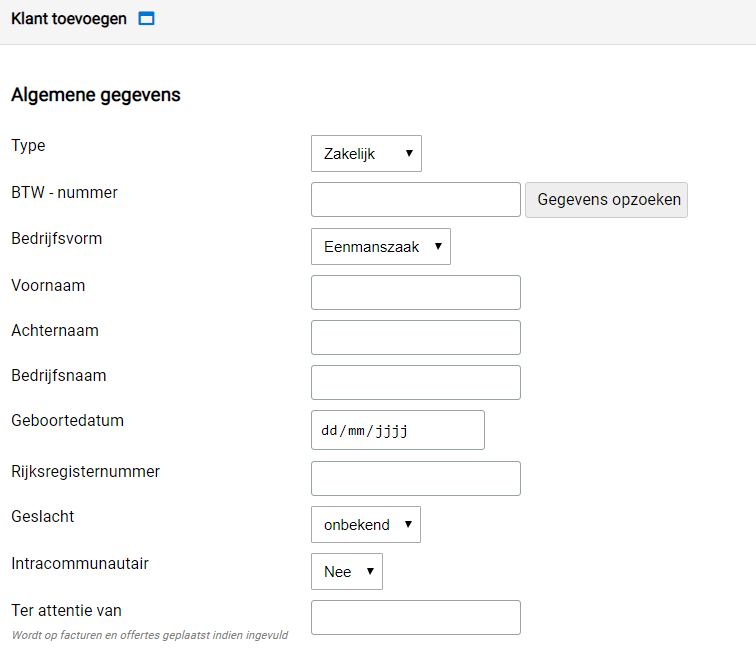
Een eerste stap is te selecteren of uw klant zakelijk of particulier is. Wanneer u kiest voor zakelijk kan u nog kiezen tussen éénmanszaak of vennootschap.
De knop ‘Gegevens opzoeken’ is zichtbaar en bruikbaar in volgende facturatiepakketten: Plus en Pro. Wanneer u hier op klikt, worden de gegevens opgehaald uit de Kruispuntbank van Ondernemingen.
Afhankelijk van het door u gekozen facturatiepakket kan u in uw klantenfiches meer of minder informatie configureren.
In alle facturatiepakketten zijn volgende velden beschikbaar:
Algemene gegevens
Deze gegevens zijn afhankelijk van het type klant. Is uw klant particulier, een eenmanszaak of een vennootschap. Vul alle gegevens in die van toepassing zijn.
Adresgegevens
Hier vult u alle adresgegevens in.
Contactgegevens
Indien u alternatieve e-mailadressen ingeeft, worden deze e-mailadressen in CC geplaatst bij het versturen van de documenten aan deze klant.
Facturatie
De mogelijkheden die u hierin heeft, zijn tevens afhankelijk van het door u gekozen facturatiepakket.
Bij het aanmaken van facturen en offertes wordt standaard de termijn genomen die u heeft ingesteld bij uw algemene instellingen. Wanneer u daarvan wil afwijken voor een specifieke klant, dient u dit in zijn klantenfiche aan te passen.
E-mailinstellingen
Hier kan u de teksten aanpassen die u gebruikt bij het doormailen van uw documenten naar deze specifieke klant. Indien u hier niets aanpast, zal men de standaardteksten nemen die u heeft ingesteld bij uw algemene instellingen.
De mogelijkheden die u hier heeft, zijn tevens afhankelijk van het door u gekozen facturatiepakket.
Custom velden
Deze velden heeft u zelf geconfigureerd via Instellingen – Overige Instellingen – Boekhouding.

3. Klantgegevens bewerken
In het eerste punt ‘Klant opzoeken’ kan u terugvinden hoe u een bepaalde klantenfiche kan opzoeken en openen. Van zodra deze klantenfiche is geopend krijgt u een soortgelijk scherm:
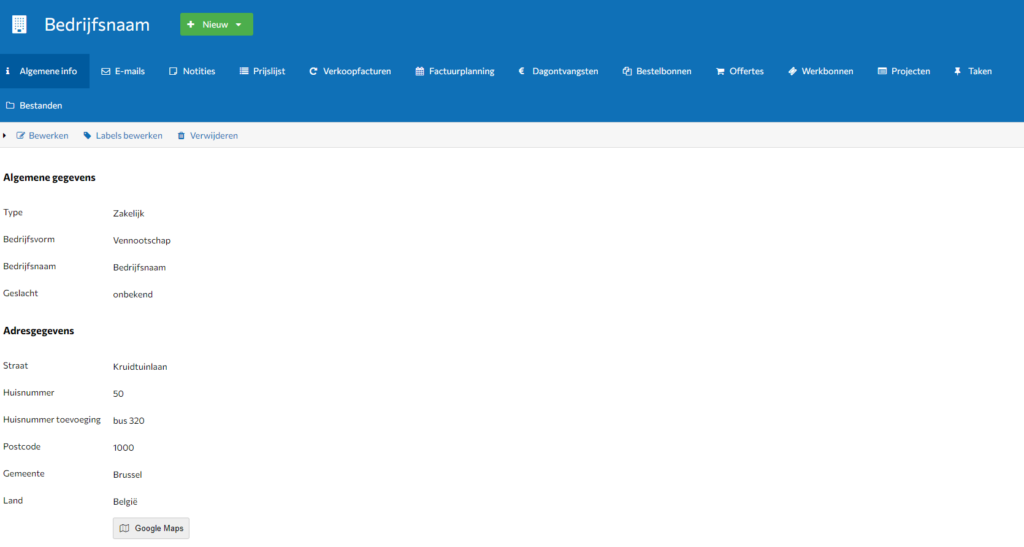
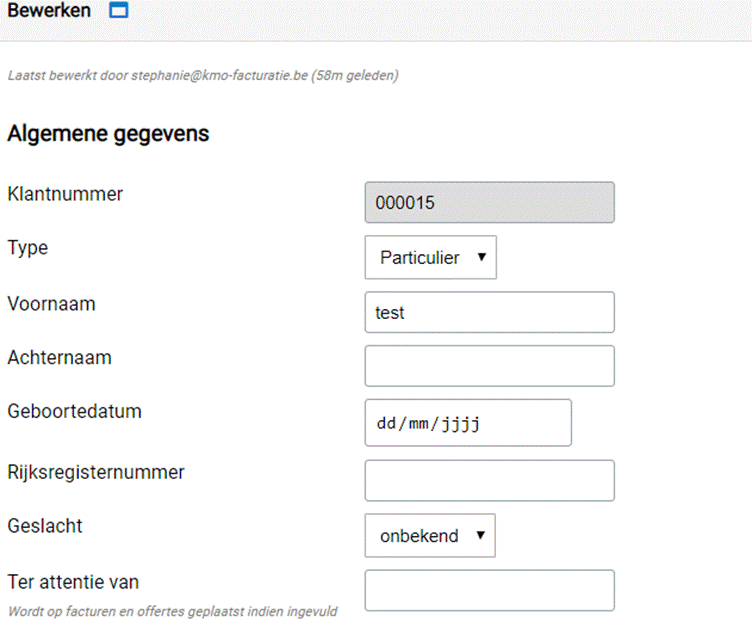
4. Klantenbestand importeren

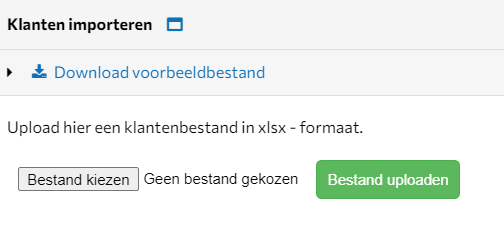
- Stap 1: Download voorbeeldbestand.
- U zal nu het bestand ‘kmo_facturatie_klantimport’ kunnen openen, dit is een Excel bestand.
- Stap 2: Uw bestaande klanten ingeven.
- U kan hierin uw klantgegevens invullen of kopiëren vanuit uw eigen lijst.
- Klantnummer kan u ingeven indien u uw bestaande klantnummers wil behouden, let er dan wel zeker op dat u nog niet manueel een klant heeft toegevoegd in het facturatiepakket.
- De kolommen B, C, D: in deze velden dient u ‘J’ te plaatsen indien dit van toepassing is op deze klant. Indien dit niet het geval is, mag u dit veld leeg laten. Bij kolom B: Leveranciers zal dit bij het importeren van uw klant dus altijd een leeg veld zijn.
- Stap 3: Het ingevulde Excel bestand opslaan en een gepaste naam geven.
- Nadien kan u dit afsluiten.
- Stap 4: Uw ingevuld Excel bestand uploaden.
- Hiervoor klikt u eerst op de knop ‘Bestand kiezen’, u selecteert het door u aangemaakte klantenbestand en klikt op openen.
- Nadien kan u via de knop ‘Bestand uploaden’ de gegevens inlezen.
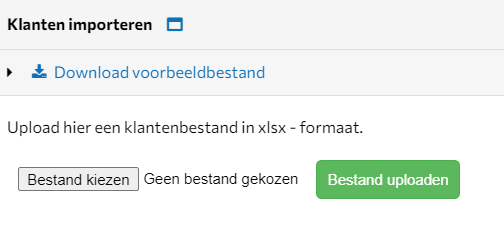
- Stap 5: Het programma zal nu een controle uitvoeren.
- U dient hierna nog te kiezen voor ‘wijzigingen toepassen’ of ‘Annuleren’.

5. Prijslijst in klantenfiche aanpassen
Wanneer u een klant heeft opgezocht of aangemaakt, komt u in zijn klantenfiche terecht. Hier ziet u ‘Prijslijst’ staan.
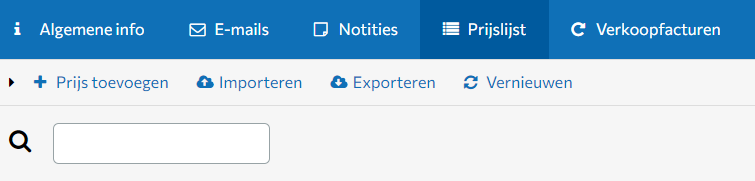
Standaard worden hier de prijzen weergegeven die u heeft ingegeven in de prijslijst. U kan van hieruit een prijs zoeken, toevoegen of de volgorde bewerken. Ook zijn er enkele opties beschikbaar op het niveau van het artikel. Deze opties kan u uitvoeren door naar het juiste artikel te gaan en daar op ‘Opties’ te klikken in de kolom ‘Acties’.
U krijgt de volgende mogelijkheden:
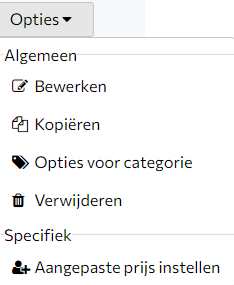
- Prijs bewerken: Indien u hierop klikt, past u de prijs overal aan, ook in de algemene prijslijst.
- Prijs kopiëren: Indien u een nieuwe prijs wenst toe te voegen, een aanpassing van een reeds bestaande prijs.
- Opties voor categorie
- Verwijderen
- Aangepaste prijs instellen: Dit is wanneer u voor een bepaalde klant een andere prijs van het artikel wil hanteren.
- Als u dit heeft gedaan, zal er een sterretje verschijnen aan de verkoopprijs, waardoor u weet dat dit een aangepaste prijs voor deze klant is. vb: € 200,00 *
6. Labels toekennen aan klantenfiche
Wanneer u een klant in bewerken neemt of een nieuwe klant gaat toevoegen, heeft u bij de ‘Algemene gegevens’ de mogelijkheid om een ‘Label’ toe te kennen aan deze klant. Een labels is een cosmetisch hulpmiddel. Op basis hiervan kan u gaan filteren in lijsten. U zou dit bv kunnen gebruiken om aan te duiden welke klanten u nog dient te contacteren of dergelijke.
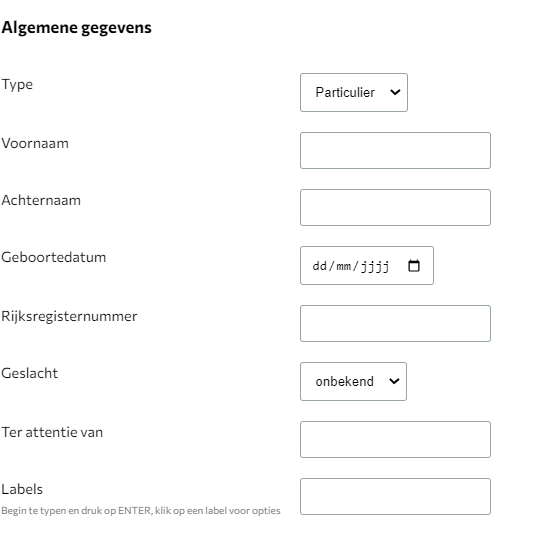
In het veld ‘Labels’ typt u naam die u aan het label wenst te geven en drukt u op enter. Nadien kan u op het label zelf klikken en de opmaak hiervan wijzigen.
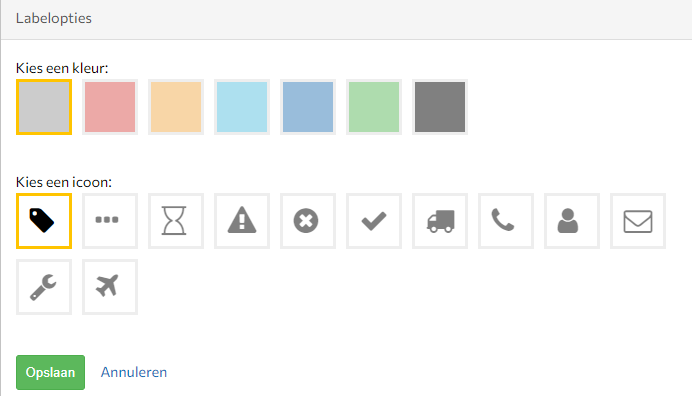
In het overzicht van uw klantenfiches staat een kolom met ‘Labels’. U kan uw klantenbestand bijgevolg filteren of sorteren op de labels.
De labels kan u zowel toepassen bij klanten als bij leveranciers.