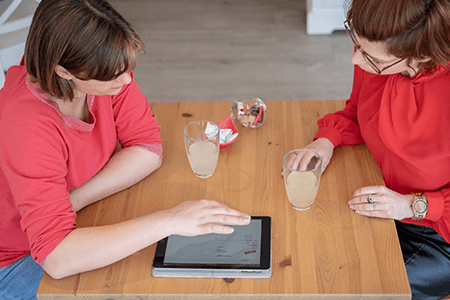Financieel
1. Overzicht documenten bekijken
Door te klikken op het tabblad financieel, krijg u links een overzicht van alle documenten die u kan bekijken:
Per specifiek item kan u het overzicht bekijken van alle ingegeven en aangemaakte documenten. Ook van hieruit kan u acties uitvoeren.
U zoekt het juiste document op en dan kan u klikken op ‘opties’ in de kolom Acties.
2. CODA-bestanden inlezen
Wanneer u coda-bestand wil inlezen, klikt u hier op ‘bestanden uploaden’. Selecteer vanop uw computer de coda-bestanden die u wil inlezen en klik op ‘Uploaden’.

Nadien krijgt u een overzicht te zien van alle verrichtingen die in het Coda-bestand zitten, met daarbij de status.
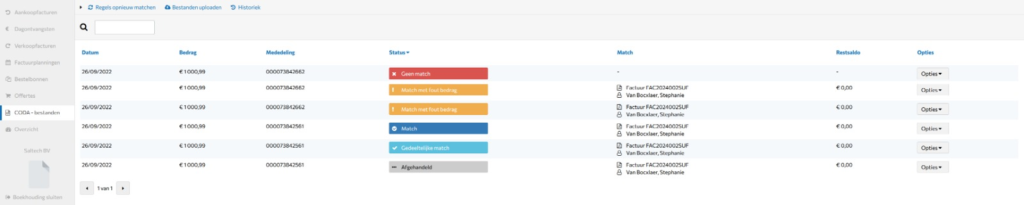
De volgende statussen kan u krijgen:
- Geen match: Via opties kan u deze verrichting aanpassen en toekennen aan het juiste document. U gaat het juiste document selecteren en kan nadien accepteren en afboeken.
- Match met fout bedrag: Via opties kan u deze verrichting aanpassen en toekennen aan het juiste document. Daarnaast kan u tevens de PDF bekijken van de voorgestelde verkoopfactuur.
- Match: De verrichting werd teruggevonden in uw documenten. U kan het voorgestelde document bekijken via opties. Wanneer u akkoord bent met het voorstel klikt u hier via opties op ‘Accepteren en afboeken’.
- Gedeeltelijke match: Voor deze verrichtingen werd een gedeeltelijke match teruggevonden. Hier dient u zelf na te kijken of er een correct document werd gekoppeld en/of het bedrag correct is. Bijvoorbeeld wanneer een factuur reeds betaald is en er komt opnieuw betaling binnen via coda, zal de verwerking een gedeeltelijke match aangeven aangezien het restbedrag niet correct is.
- Afgehandeld : Deze verrichtingen zijn toegekend aan een document en dus afgehandeld.
3. Overzicht omzet bekijken
Volledig onderaan heeft u tevens de mogelijkheid om op ‘Overzicht’ te klikken.
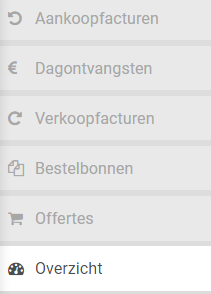
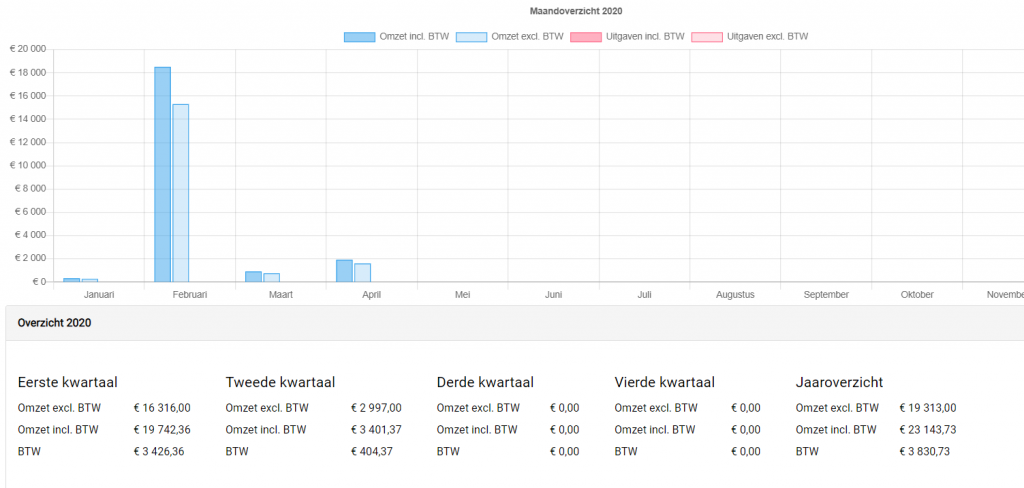
Naast de opgave van de omzet per kwartaal, zal u hier ook het totaal van uitgaven per kwartaal zien staan.
Vergelijkende periode selecteren
Hier kan u aanduiden met welke periode u uw omzet / uitgaven wenst te vergelijken. Duid de juiste periode aan en klik op ‘filter toepassen’.
4. Documenten exporteren
In de menubalk kan u volgende keuze maken:
– Periode selecteren
– Overzicht exporteren als Excel, Proacc of UBL
Periode selecteren

Exporteren
Dit onderdeel kan u gebruiken om al uw verkoopfacturen te exporteren als Excel, Proacc of UBL. Naast het gekozen type krijgt u ook alle verkoopfacturen in PDF.
Om dit te gebruiken dien u eerst de correcte periode instellen (zoals hierboven toegelicht) en nadien kan u dan via 1 van de knoppen exporteren.